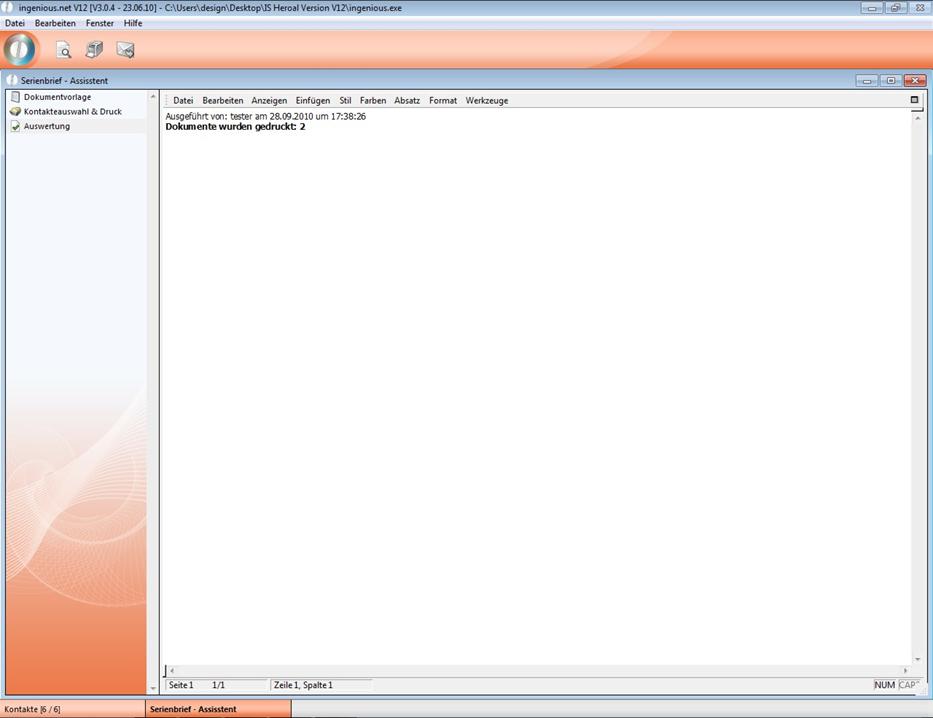Für gezielte Werbemaßnahmen steht Ihnen der praktische Serienbrief-Assistent zur Seite. Schnell und einfach können Sie mit seiner Hilfe Werbeschreiben per Post oder E-Mail versenden. Überlegen Sie sich zuerst, wen die Werbung erreichen soll. Suchen Sie die entsprechenden Kontakte mit Hilfe der Filter- und Suchfunktion aus Ihrer Datenbank aus und ordnen Sie diese einem Kontakteordner zu. Für Übungszwecke wurde schon der Kontakteordner „Testordner für Serienbrief“ angelegt. Als nächstes schreiben Sie Ihren Werbebrief in der Textbausteinverwaltung. Erstellen Sie das Schreiben unter der Rubrik „Dokumentvorlagen“. Laden Sie zum Beispiel zu einem Tag der offenen Tür in Ihr Unternehmen ein.
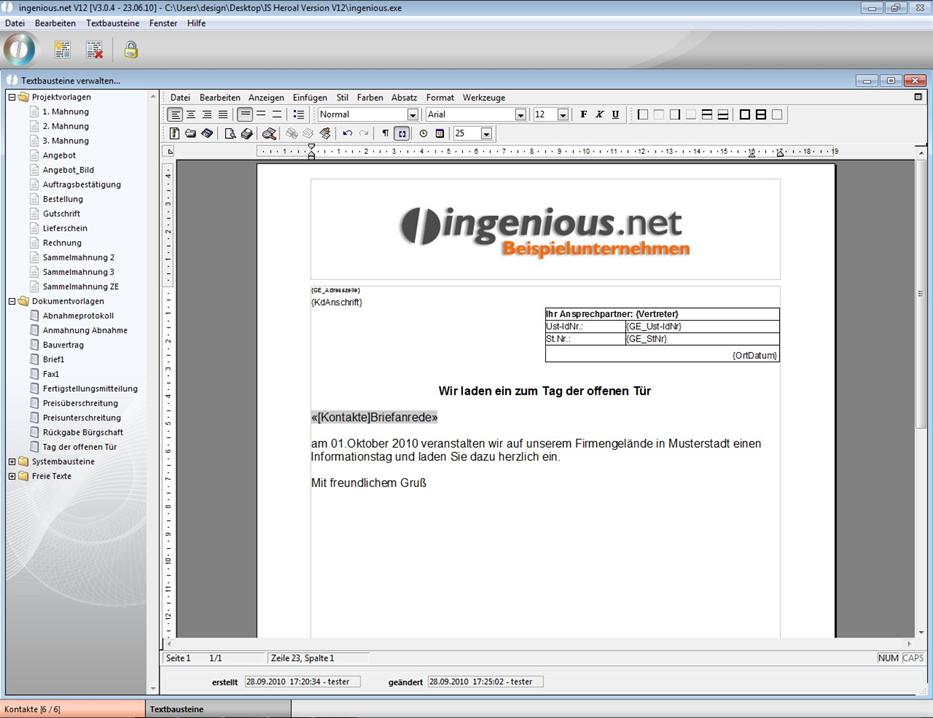
Schließen Sie nun die Textverarbeitung und speichern Sie das Dokument. Wechseln Sie in das Modul „Kontakte“. Im Menü „Drucken“ finden Sie an letzter Stelle den Serienbrief-Assistent. Öffnen Sie ihn mit Klick darauf.
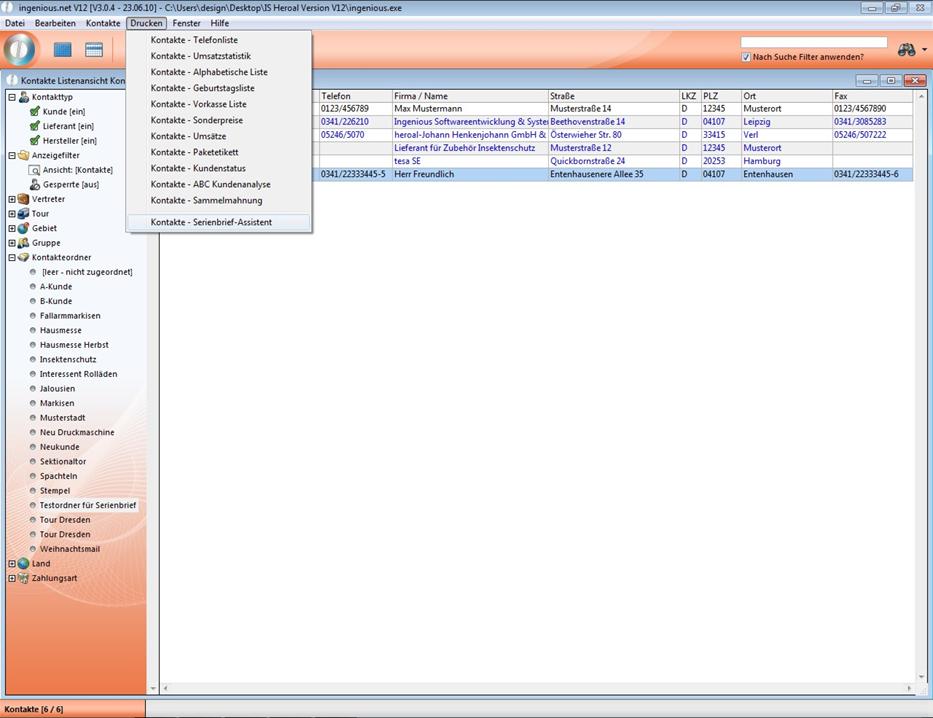
Wählen Sie als erstes die von Ihnen erstellte Dokumentvorlage für Ihren Serienbrief aus.
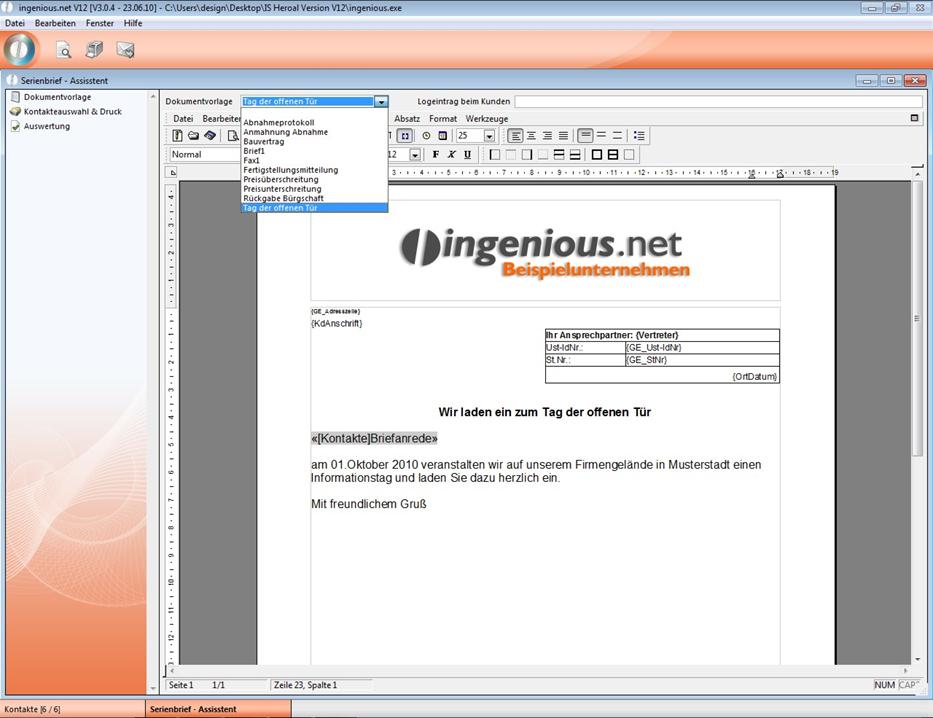
Klicken Sie anschließend auf die Rubrik „Kontakteauswahl & Druck“ und ziehen Sie den gewünschten Kontakteordner per Drag & Drop in das rechte Feld. Für den Serienbrief-Druck können Sie festlegen, auf welchem Drucker die Dokumente ausgegeben werden sollen.
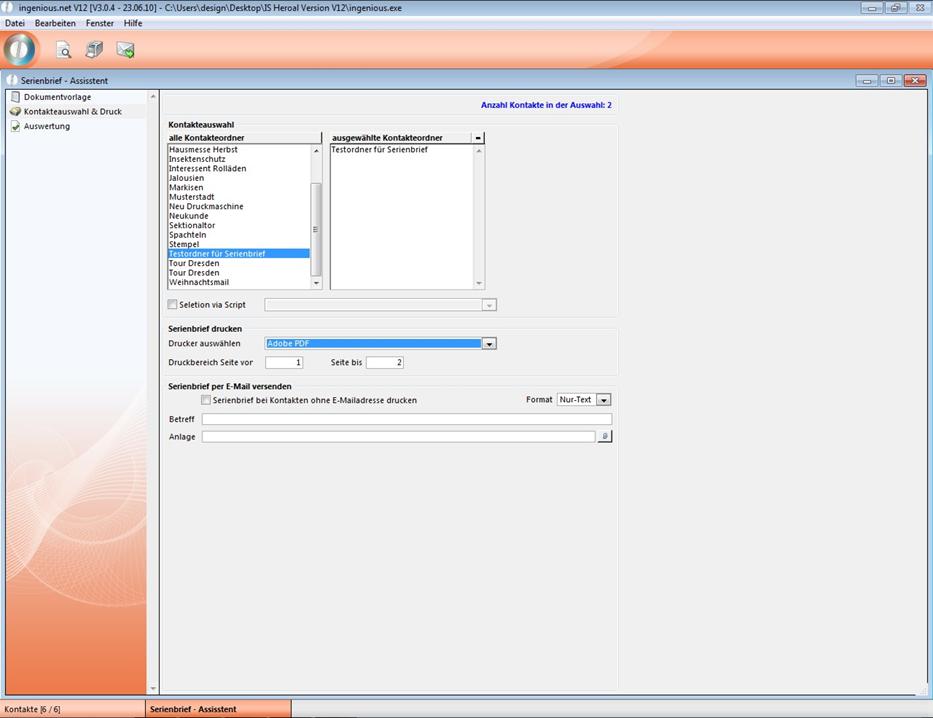
Klicken Sie nun in der Symbolleiste auf das Druckersymbol ![]() und bestätigen Sie das erscheinende Fenster mit „OK“.
und bestätigen Sie das erscheinende Fenster mit „OK“.
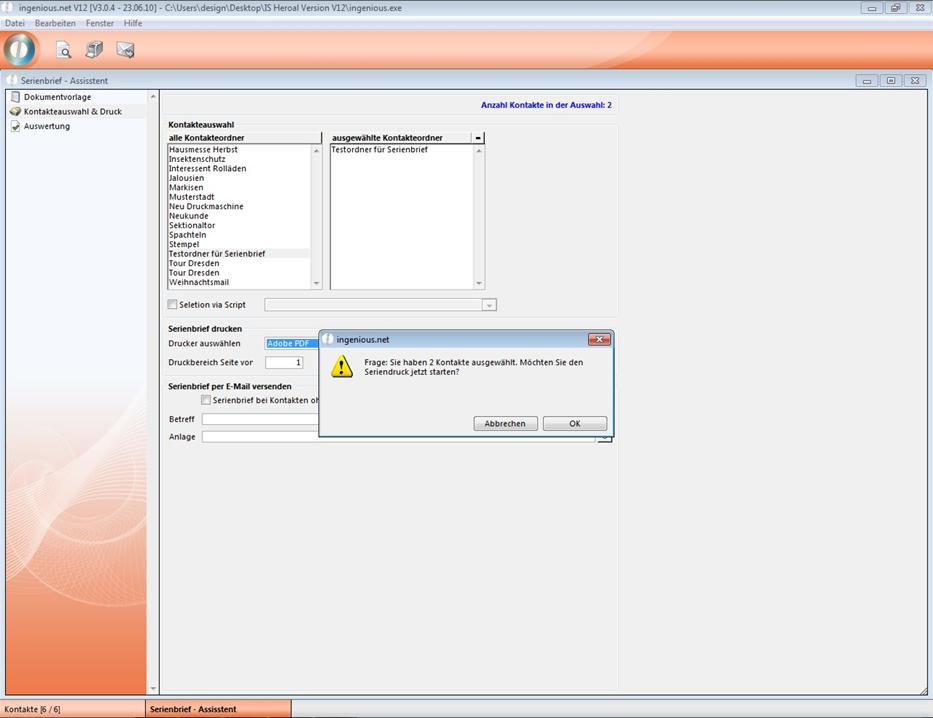
Möchten Sie dagegen die Werbung per Email an Ihre Kunden versenden, geben Sie im unteren Bereich einen Betreff ein und bestimmen Sie, in welchem Format die Email gesendet werden soll. Zusätzlich können Sie der Email ein weiteres Dokument anhängen, so z. B. eine Anfahrtsskizze. Klicken Sie dafür auf das Symbol ![]() und wählen Sie die entsprechende Datei aus.
und wählen Sie die entsprechende Datei aus.
Achtung: Wenn Sie als Email-Format HTML wählen, müssen Sie den Inhalt auch in HTML-Code schreiben.
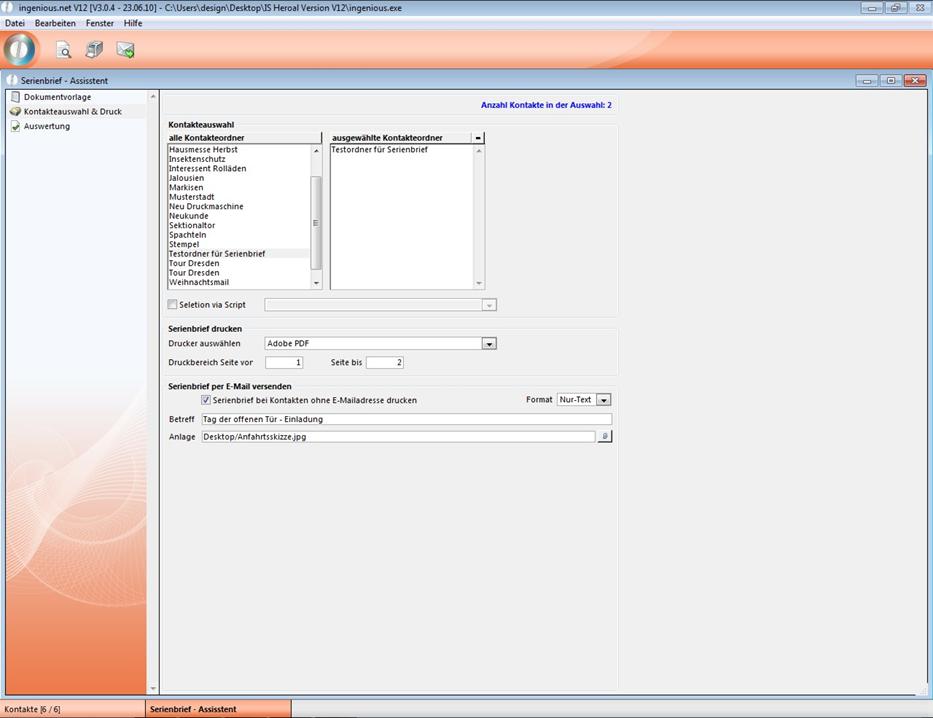
Klicken Sie dann auf den Button ![]() zum Starten des Email-Versands. Im folgenden Dialogfenster bestätigen Sie noch einmal, dass Sie die Emails versenden möchten. Für den Fall, dass nicht zu jedem Kontakt eine Email-Adresse hinterlegt ist, können Sie festlegen, dass für diese Kunden ein Brief gedruckt wird. Nach dem Druck oder Versand Ihrer Werbung erhalten Sie unter der Rubrik „Auswertung“ einen Report über den Druck- bzw. Versanderfolg.
zum Starten des Email-Versands. Im folgenden Dialogfenster bestätigen Sie noch einmal, dass Sie die Emails versenden möchten. Für den Fall, dass nicht zu jedem Kontakt eine Email-Adresse hinterlegt ist, können Sie festlegen, dass für diese Kunden ein Brief gedruckt wird. Nach dem Druck oder Versand Ihrer Werbung erhalten Sie unter der Rubrik „Auswertung“ einen Report über den Druck- bzw. Versanderfolg.